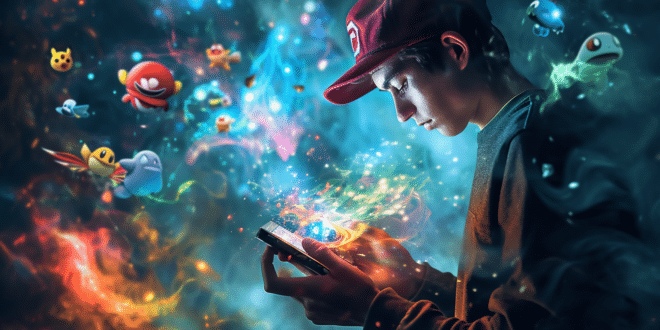EmuDeck est un logiciel entièrement dédié à l’émulation sur Steam Deck. Découvrez comment l’utiliser pour jouer à des jeux Switch, PlayStation, ou encore GameCube et Game Boy sur votre console !
Vous venez de recevoir un Steam Deck pour Noël ? Félicitations ! Saviez-vous que cette console portable permet de jouer à bien plus de jeux que le catalogue de Steam ?
Comme vous en avez peut-être entendu parler, il s’agit aussi d’une excellente plateforme d’émulation. Toutefois, cela requiert l’utilisation d’un logiciel dédié. Parmi les plus renommés, on compte EmuDeck.
À travers ce dossier, nous vous proposons un tutoriel à la fois simple et complet pour apprendre à jouer à des jeux émulés sur Steam Deck avec EmuDeck !
Pourquoi choisir EmuDeck pour l’émulation sur Steam Deck ?
Avant toute chose, si vous souhaitez jouer en émulation sur Steam Deck, la première étape est de décider quel émulateur utiliser.
S’il existe de nombreuses options, EmuDeck est un bon choix pour la plupart des utilisateurs en raison de sa grande simplicité d’utilisation. Il s’agit d’une plateforme regroupant tous les meilleurs émulateurs.
L’installation et la structure des dossiers sont automatiquement gérées, et c’est un point non négligeable puisque le Steam Deck repose sur l’OS Linux dont l’utilisation exige des connaissances techniques.
De même, les mises à jour et l’intégration des outils tiers sont totalement gérées. Seul bémol : vous aurez probablement beaucoup plus d’émulateurs installés que ceux que vous utilisez. Il est toutefois possible de les supprimer après l’installation initiale.
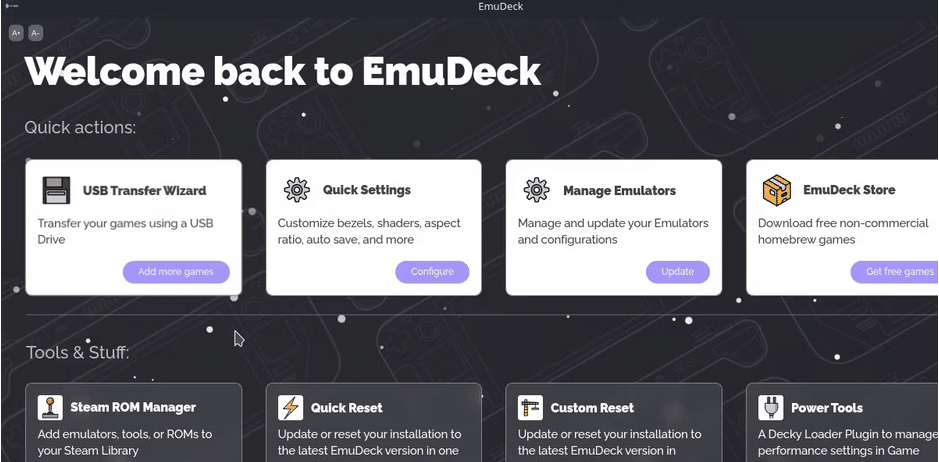
Comment configurer EmuDeck sur un Steam Deck ?
Afin d’utiliser EmuDeck, vous devez au préalable basculer le Steam Deck en mode desktop. Pour ce faire, maintenez enfoncé le bouton Power et choisissez l’option « Switch to Desktop ».
Rendez-vous ensuite sur le site web officiel EmuDeck, et téléchargez le package d’installation. Assurez-vous de le faire sur votre Steam Deck, sauf si vous comptez le copier à partir d’un autre appareil.
Ce package devra être placé sur le bureau de votre Steam Deck avant d’être exécuté. Vous le trouverez normalement dans le dossier des téléchargements. Faites un glisser-déposer du fichier sur le bureau.
Dès l’exécution du programme, vous recevrez un avertissement vous demandant si vous êtes sûr que ce fichier est sécurisé. Pressez simplement le bouton Continuer.
Plusieurs autres fenêtres peuvent s’ouvrir au cours du processus, car le script télécharge et installe automatiquement les fichiers principaux. Vous pouvez ensuite choisir entre deux options d’installation : Easy Mode (mode facile) ou Custom Mode (mode personnalisé).
Le plus simple est bien entendu de choisir le Easy Mode. Vous aurez alors le choix entre installer EmuDeck sur votre stockage interne, ou sur une carte SD.
Le logiciel vous proposera de choisir quels émulateurs installer. Notez que même l’installation de tous les émulateurs n’aura que peu d’impact sur votre espace de stockage.
Après avoir fait votre choix, le processus d’installation est complété ! Tous vos émulateurs sont prêts, et pré-configurés pour le hardware et le schéma de contrôle du Steam Deck.
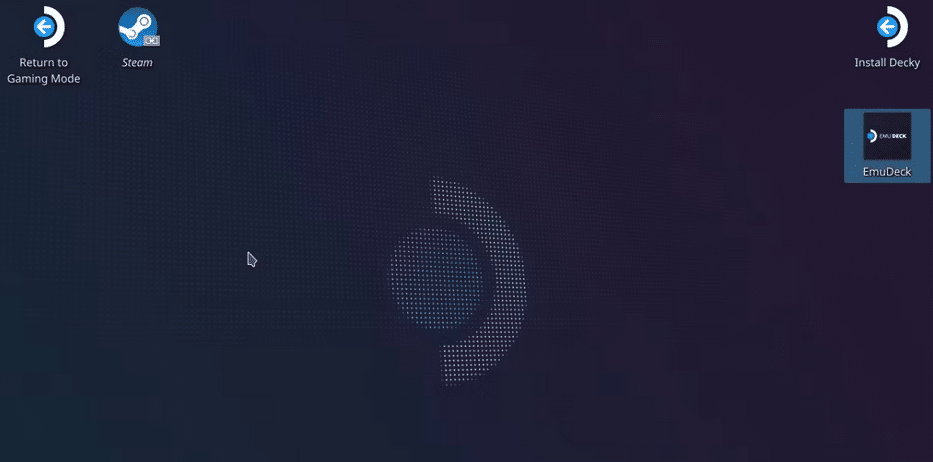
Transférer vos ROM sur EmuDeck
L’étape suivante consiste à se familiariser avec l’emplacement de stockage des ROM, et l’ajout des prérequis additionnels comme les fichiers BIOS.
Selon l’emplacement d’installation d’EmuDeck, le dossier Emulation peut se trouver dans votre dossier Home ou à la racine de votre carte SD.
Tous les émulateurs installés partagent ce dossier commun. Il contiendra donc des dossiers représentant toutes les consoles pouvant être émulées.
Si vous copiez une ROM Nintendo Switch dans le dossier Switch, vous pourrez par exemple les exécuter avec Yuzu et Ryujinx.
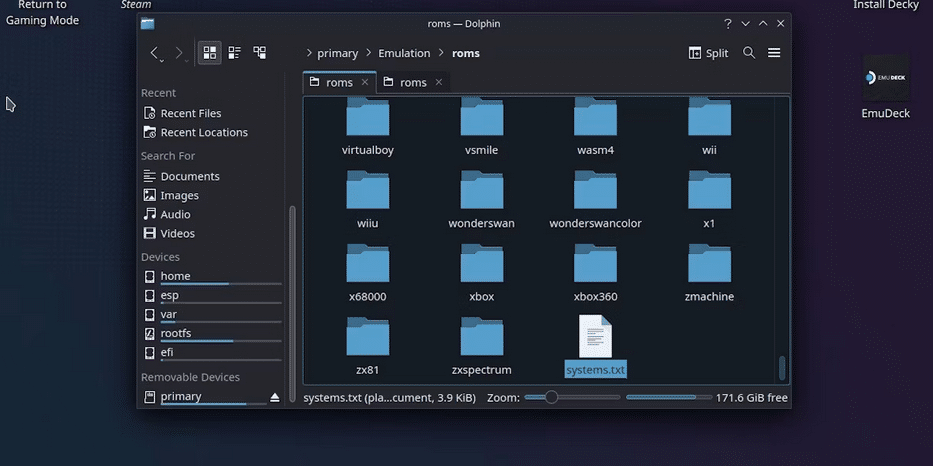
Il est possible de vérifier quel dossier correspond à quelle console en ouvrant le fichier systems.txt. En outre, le fichier systeminfo.txt au sein de chacun des dossiers contient des informations sur les types de fichiers ROM pris en charge.
Par ailleurs, les fichiers BIOS peuvent aller dans le même dossier bios et être lus par n’importe quel émulateur en ayant besoin.
Vous pouvez vérifier quels fichiers de système sont requis en retournant sur l’écran principal d’EmuDeck, puis en cliquant sur Gérer les Emulateurs et en sélectionnant l’émulateur de votre choix.
Soulignons que la plupart des émulateurs sur EmuDeck contiennent déjà tous les fichiers système pertinents. Ce n’est toutefois pas le cas de tous, à l’instar de DuckStation qui exige une source pour le fichier BIOS.
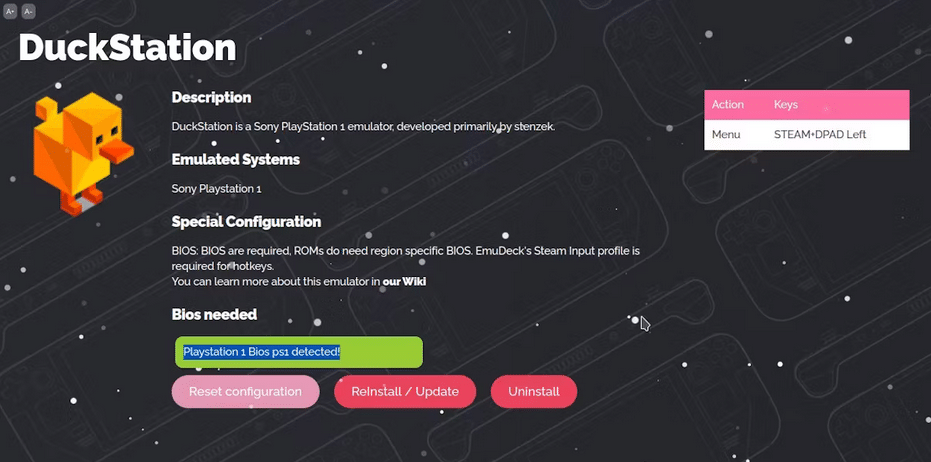
Gardez en tête un point important : le Steam Deck n’a pas de fonctionnalité native pour le transfert de fichiers sur d’autres appareils. Il est impératif d’utiliser les adaptateurs hardware pour brancher un appareil de stockage comme une clé USB ou de trouver des méthodes alternatives pour transférer les fichiers.
Vous êtes maintenant prêt à jouer à vos jeux favoris en émulation… mais il reste une dernière étape à compléter !
Ajouter des émulateurs au Gaming Mode du Steam Deck
Ca y est : vos émulateurs sont installés, et vous pouvez jouer aux meilleurs jeux de toutes les consoles. Toutefois, pour l’instant, vous êtes obligé de passer en mode Desktop pour les utiliser.
Heureusement, EmuDeck permet aussi de jouer en mode Gaming. Rendez-vous dans la catégorie « Tools & Stuff » (outils et autre) du logiciel, et vous devriez trouver le Steam ROM Manager (gestionnaire de ROM Steam).
Lancez cette option, et assurez-vous de presser « Yes » (oui) en réponse au message d’avertissement. Ce gestionnaire automatise le processus d’ajout de raccourcis à votre bibliothèque Steam.
Cela signifie que vous pouvez lancer les jeux en Gaming Mode ! Toute la bibliothèque d’émulation est scannée, et un raccourci est créé pour chaque jeu installé.
Il est donc nécessaire de copier les ROM avant d’activer cette option, sans quoi le scanning n’aura aucun effet. Pressez ensuite les boutons Preview et Parse, et assurez-vous que tous les raccourcis ont bien été créés.
Si tel est le cas, pressez tout simplement « Save to Steam » (sauvegarder sur Steam). La prochaine fois que vous passez en Gaming Mode, vous trouverez tous les raccourcis dans la rubrique « Non-Steam Games » (jeux non-Steam).
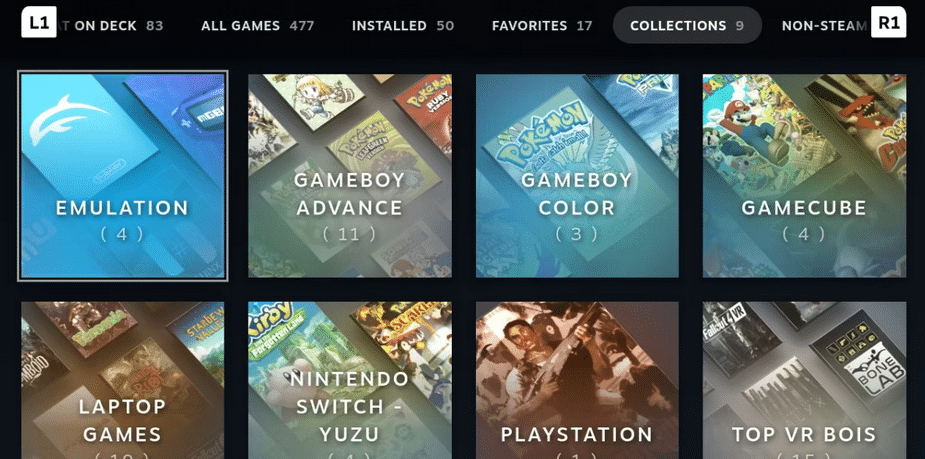
Dès que vous le souhaitez, choisissez simplement un raccourci pour un jeu émulé et cliquez dessus afin de le lancer. Si l’émulateur se lance à la place du jeu, attendez simplement quelques secondes pour être redirigé automatiquement vers le jeu.
Une fois que la configuration de EmuDeck est terminée, vous n’aurez plus besoin de revenir dans les paramètres et pourrez vous contenter de profiter de vos jeux au format ROM en toute tranquillité !
Rappelons que vous devez légalement posséder les jeux afin d’avoir le droit d’y jouer sur émulateur. Nous n’encourageons pas le téléchargement illégal !
- Partager l'article :